Intune Company Portal Application Setup on NSU iPhone
Note: Wifi must be on.
Power on the device and you will see the Apple logo. Thereafter, the “Hello” in many languages screen should appear
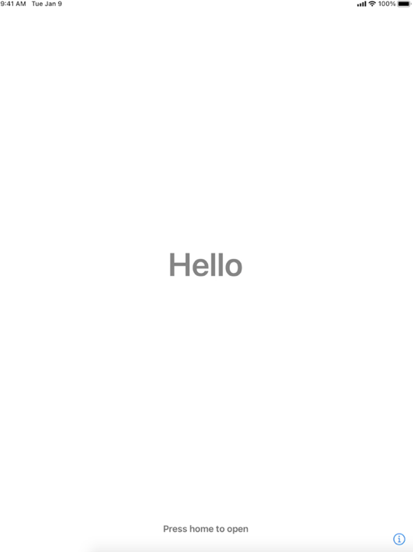
Select the desired language
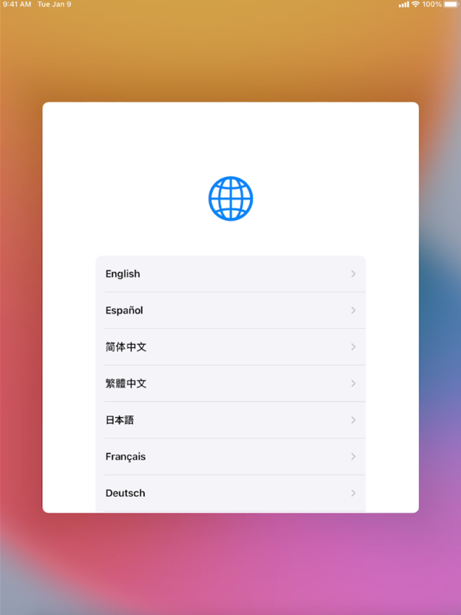
Select the correct Country/Region. Example: United States
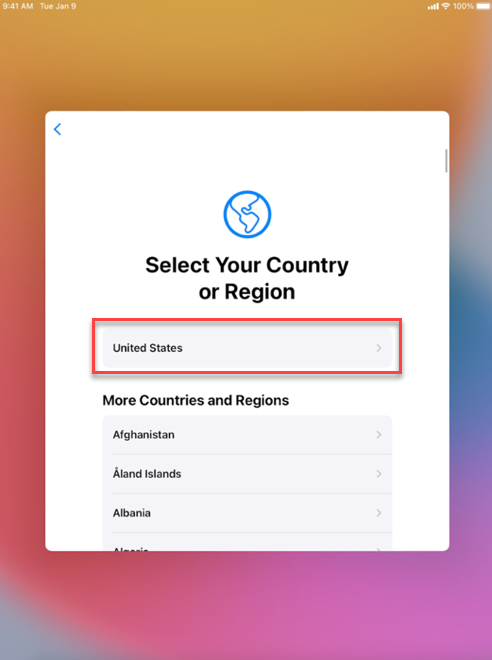
Next, choose to Set up Manually
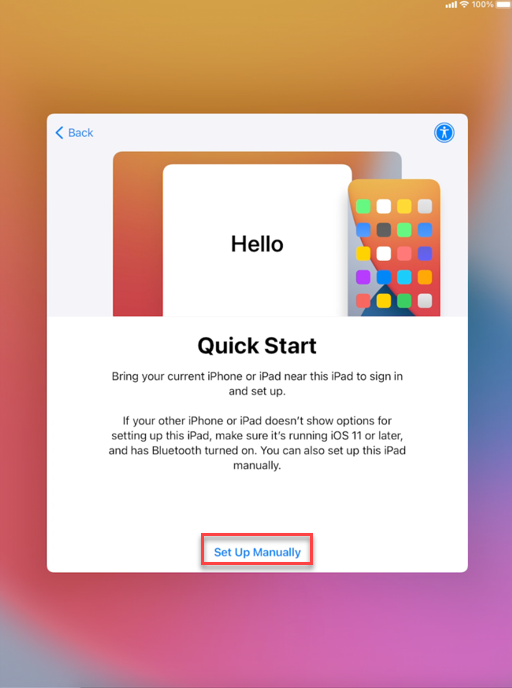
You must connect to a stable Wi-Fi network. Example: 1NSU or USchool would be stable Network SSIDs on campus that will use NSU Domain credentials for authentication
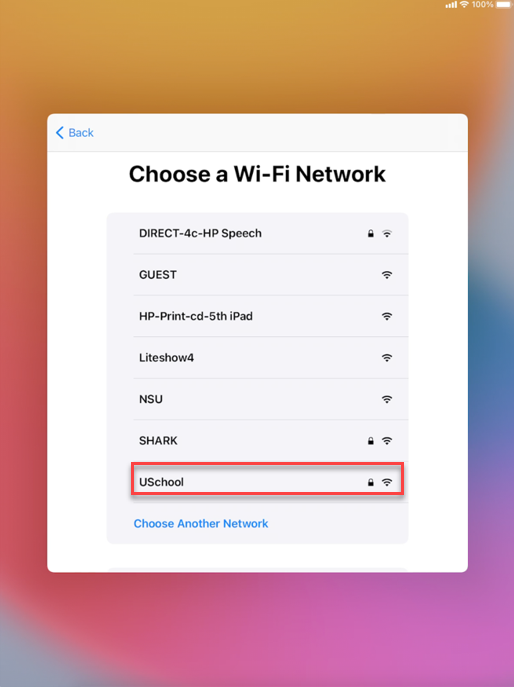
Enter the credentials for the selected network. Example: Below we have selected USchool SSID which uses NSU Domain credentials to authenticate (username and password). If the user is on their home network, they will only be required to enter the password to their network for authentication
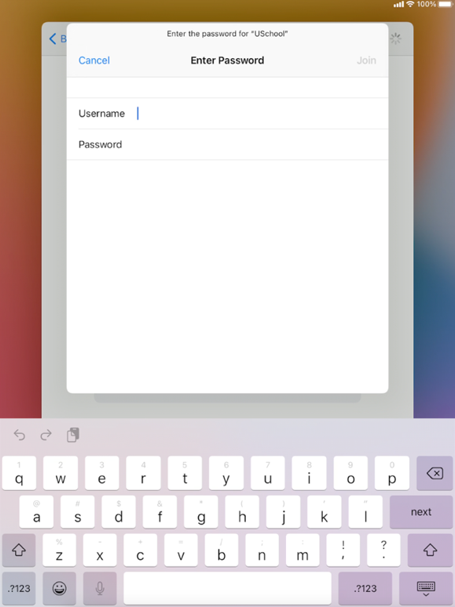
Once the device is successfully authenticated to the network, the iOS/iPadOS device will need to go through activation via Apple's server to ensure the device is not connected to another user's iCloud/AppleID account
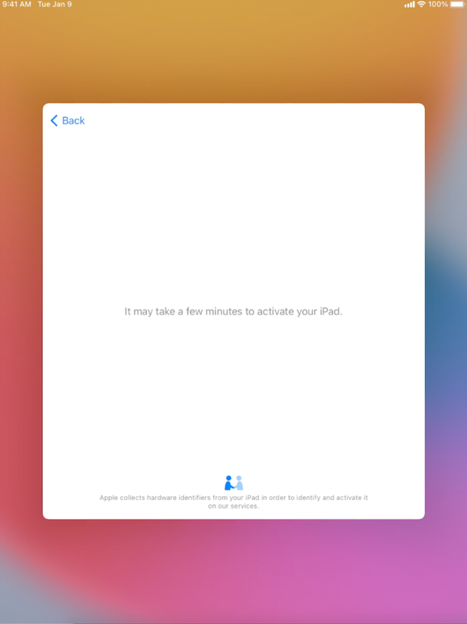
Next you will be prompted if you would like to restore from backup. Select Don't Transfer Apps & Data
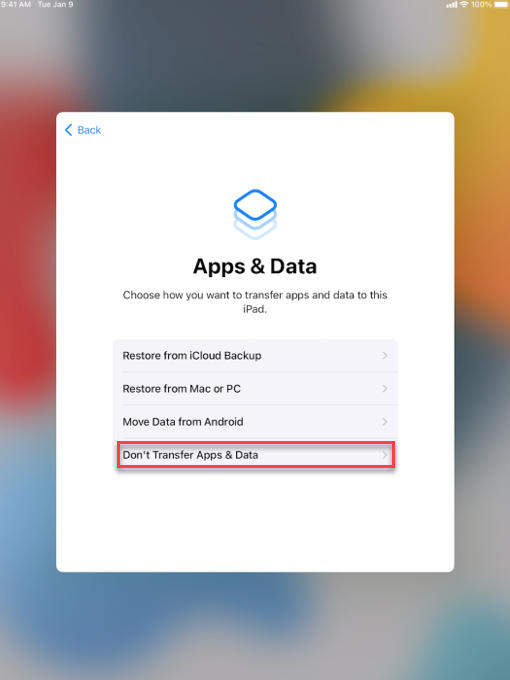
The device has detected Remote Management by an MDM Solution, in this case Intune. Select Next
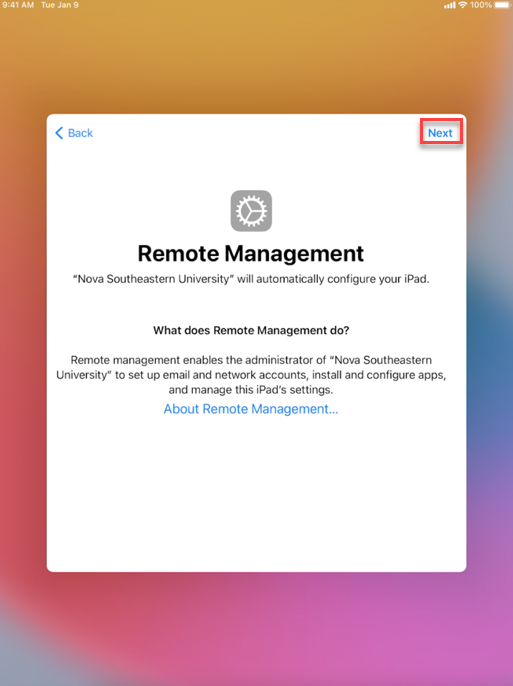
The device is now awaiting final configuration from Intune and will look like the screenshot below
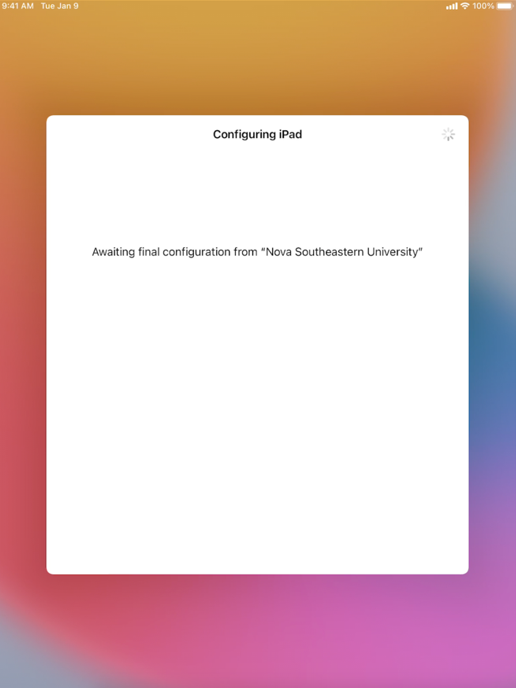
IMPORTANT: There is a known issue as per Microsoft where iOS/iPadOS devices running 14.5.x and 14.6.x, will not show the prompts for Steps 10 & 11 of this section. To ensure the device is compliant, a passcode must be set. Please see the If You Don’t Set a Passcode in Setup Assistant section of this document for details if a passcode is not set during Setup Assistant
You will now be prompted to create a passcode for the device. A passcode is required or the device will not be considered compliant. Select Passcode Options
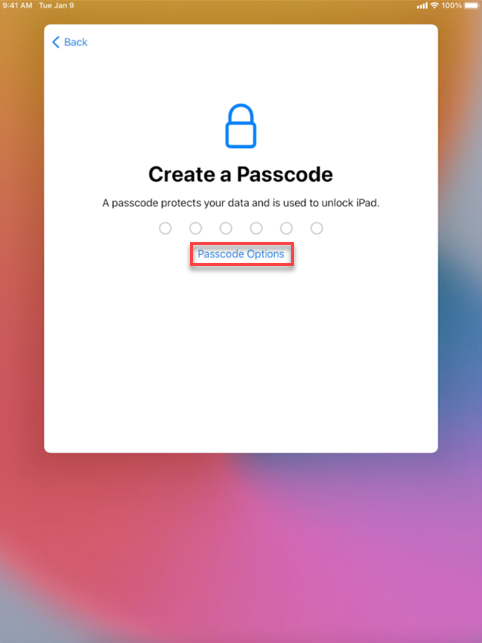
You will see the following options to select from:
- Custom Alphanumeric Code (unlike traditional numeric passcode, Alphanumeric passcode consists of upper and lower case letters, digits, and punctuation)
- Custom Numeric Code (If you choose Custom Numeric Code then you will be able to set any combination of numbers of any length as your passcode)
- 4-Digit Numeric Code (If you choose 4-Digit Number code then you will be able to set any 4-Digit combination of numbers as your passcode)
- Don't Use Passcode
Note: Please advice the user to not select the Don't Use Passcode option
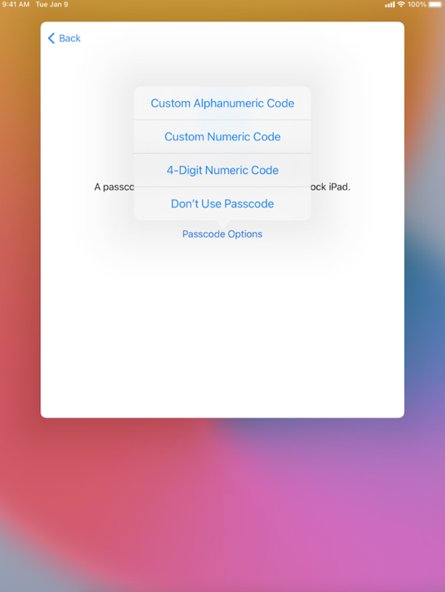
Once a passcode has been selected, you will be asked to enter it twice for verification.
Select the desired Location Services preference
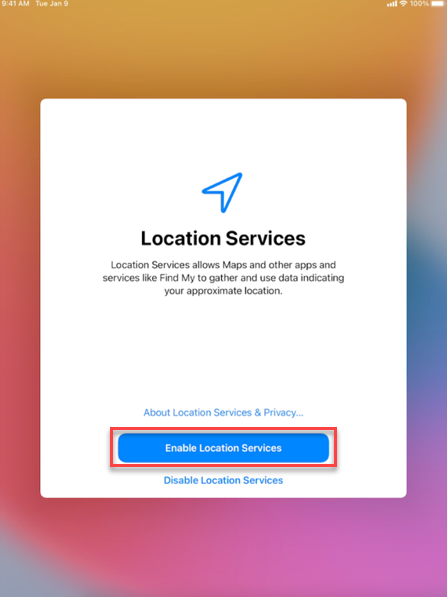
When you get to the home screen, you will see the following error Guided Access app unavailable. Please contact your administrator. This will stay on the screen anywhere from 15 seconds to 2 minutes depending on the network speeds/stability. During this time, the Intune Company Portal app will be installed on the device. If this error does not persist longer than 2 minutes, troubleshooting will be required
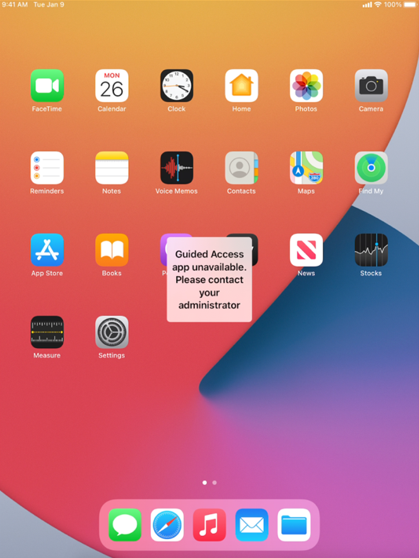
The Intune Company Portal App will open automatically. Select Sign in.
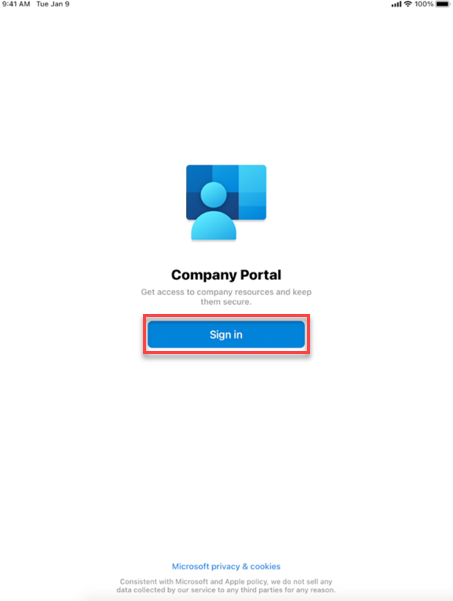
Enter the NSU email address of the device owner. Select Next.
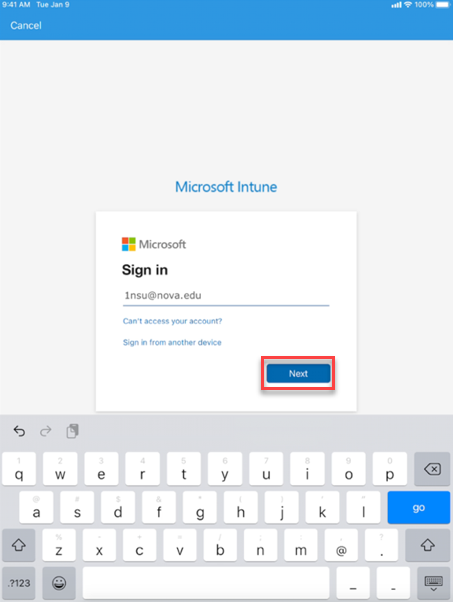
Enter the password. Select Sign in.
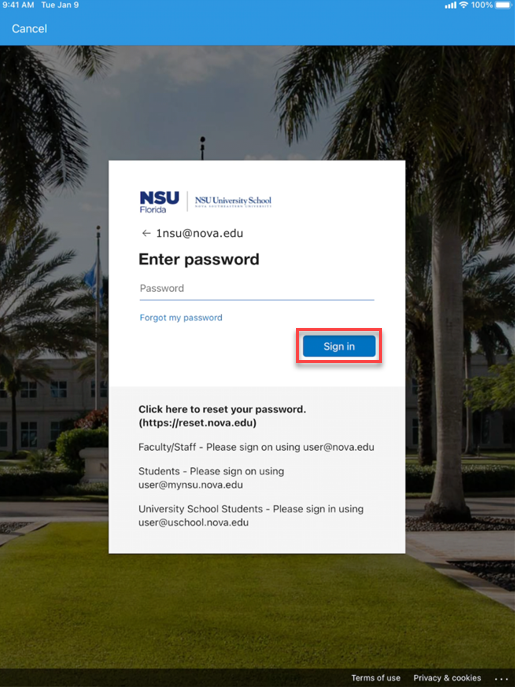
Next you will be prompted about the notification settings for the application. Select Ok.
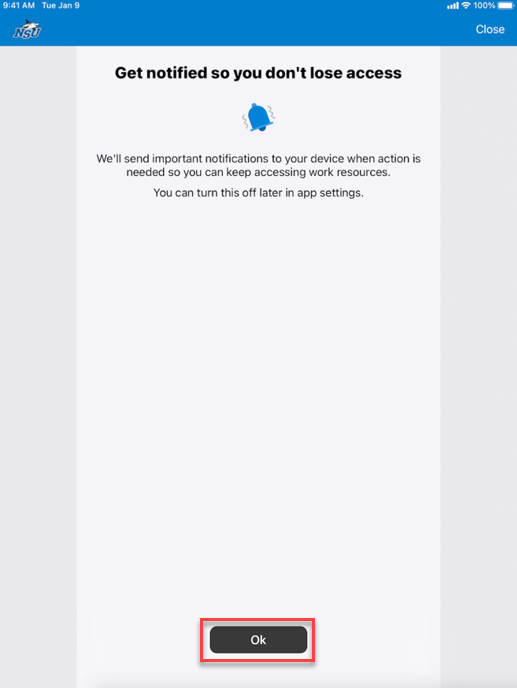
You will be prompted to Set up Nova Southeastern University access. Select Begin.
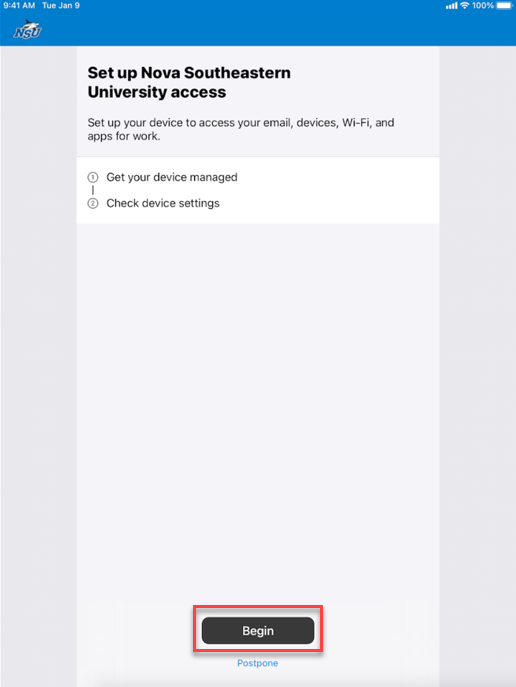
A ![]() will appear next to Get your device managed. Select Continue.
will appear next to Get your device managed. Select Continue.
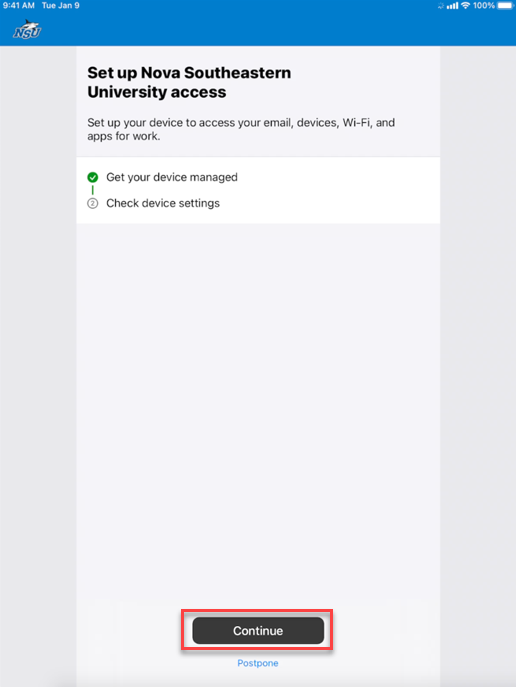
The application will start to check the device for compliance. This process should take about 30 seconds.
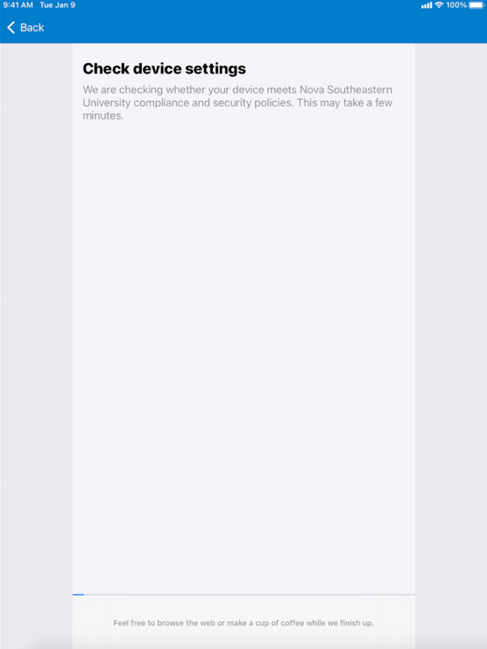
A compliant device will show a You're all set! message. Select Done.
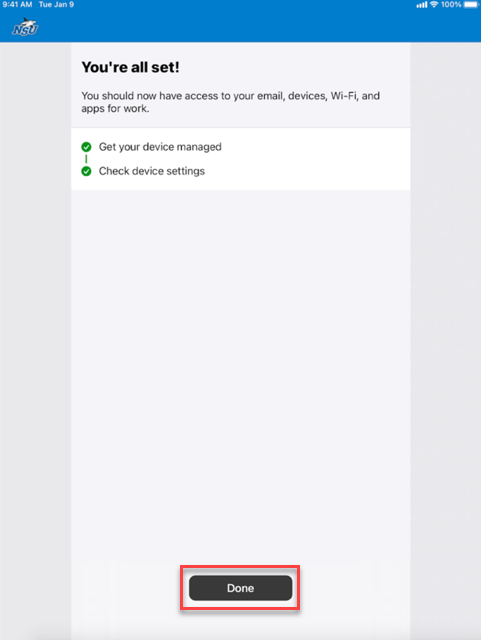
This will now complete the iOS/iPadOS DEP Enrollment for NSU owned devices. You may now process with signing into Apple Services to download apps and restore iCloud photos and settings as needed.
Signing into iCloud and Downloading Outlook
Open Settings ![]() and select Sign into your iPad/iPhone, depending on the device.
and select Sign into your iPad/iPhone, depending on the device.
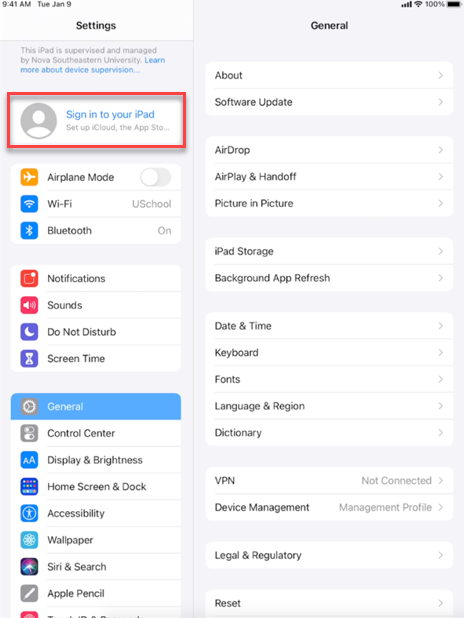
You will be asked to sign in with your existing Apple ID or create a new one by selecting Don't have an Apple ID or forgot it?. If creating a new Apple ID, use your NSU email for the NSU device.
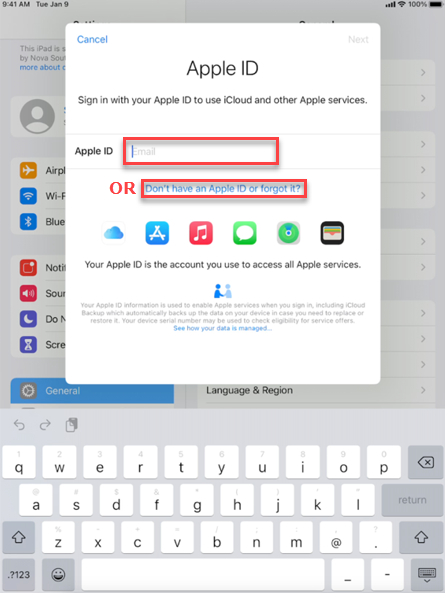
Follow the prompts to sign in or create a new Apple Id. Once an Apple ID is authenticated on the device, you will be brought into the Apple ID settings. Select iCloud
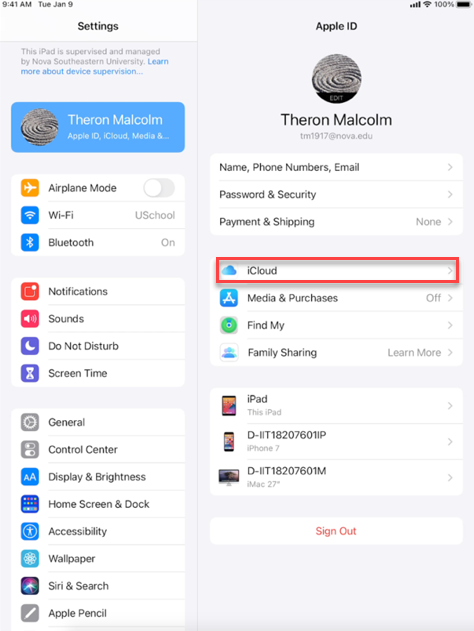
If you logged in with an existing account, make sure to toggle on ![]() all applications you wish to sync and restore from iCloud onto the new device. New Apple ID users may select to their convenience
all applications you wish to sync and restore from iCloud onto the new device. New Apple ID users may select to their convenience
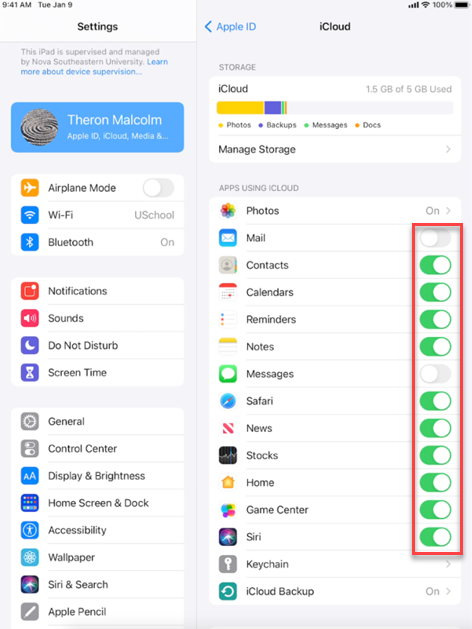
Next, navigate to the home screen and select the App Store application ![]() . On the lower right corner of the App Store application, click on Search and type in Outlook. Select Search
. On the lower right corner of the App Store application, click on Search and type in Outlook. Select Search
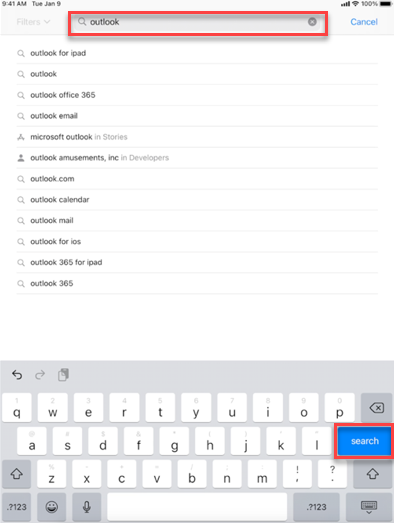
Microsoft Outlook will be one of the first results. If the application has previously been downloaded from the App Store you will see a ![]() icon. Otherwise, the
icon. Otherwise, the ![]() icon will appear next to Outlook. Click on the option displayed to begin the download
icon will appear next to Outlook. Click on the option displayed to begin the download
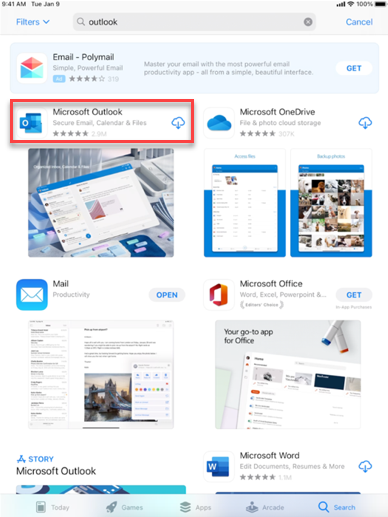
Click on the ![]() icon once it has finished downloading. Outlook will automatically find the NSU email used to register in the Intune Company portal application. Select Add Account
icon once it has finished downloading. Outlook will automatically find the NSU email used to register in the Intune Company portal application. Select Add Account
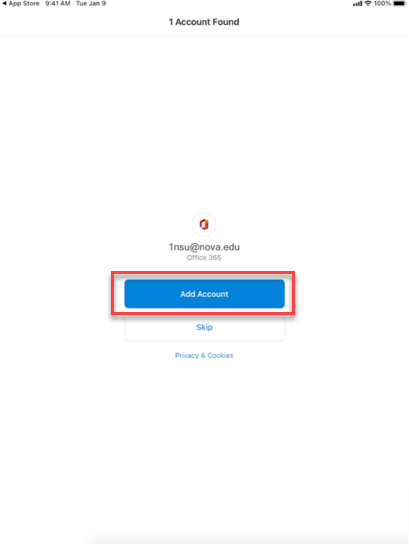
You will be prompted to setup other email accounts with Outlook and other settings such as enabling notifications.
You may now continue to setup any other applications or settings required to personalize the NSU iOS/iPadOS device.